- Free Download Photoshop Edit Photo
- Edit Photos Free Photoshop
- Free Edit Photoshop
- How To Edit With Photoshop
Learn how to edit photos in Photoshop with these five beginner techniques. Change the look of any picture with just a few clicks and adjustments.
Cover image background via Africa Studio, working image via Dmytro and Krystyna
Photos was released as part of a larger OS X system update (10.10.3). The app is meant to supplant iPhoto as most Mac user's go-to photo application. As such, it's got quite a few basic but necessary photo-editing tools in it. Open iPhoto and choose iPhoto Preferences. Select the General tab. Click the Edit Photo menu and select In Application. Select the Elements Editor application file from the list of.
Say you take a photo that captures the moment exactly as you wanted, but the colors or off. Or, another common scenario, say you find a stock photo with the perfect subject matter but it just doesn't fit the style of your brand. Knowing how to edit a photo is helpful to more than just designers or photo editors – it can be useful for marketers, social media managers, small business owners, or anyone looking to do some decorating.
In this article I'll show you five quick techniques in Adobe Photoshop to adjust, improve, or change the whole dynamic of an image almost instantly.
- Brightness and Contrast
- Curves
- Vignette
- Blend Mode layers
- Dehaze in Photoshop's Camera Raw Filter
Check out the photo below. I used these techniques to reduce the contrast and depth, giving it a totally different look.
1. Change the Brightness and Contrast
One of the simplest yet most effective ways to increase dynamics or improve the overall definition of an image is to use a Brightness/Contrast Adjustment Layer. Use it to lighten or darken the image (brightness) and decrease or increase the difference between lights and darks (contrast).
To use Brightness/Contrast Adjustment Layer, simply click the icon at the bottom of the Layers palette that says, Create new fill or adjustment layer, then choose Brightness/Contrast from the pop-out list.
You can change the settings for the adjustment layer in the Properties window that automatically opens. Simply adjust the sliders. The beauty of using adjustment layers instead of changing Brightness/Contrast through the Image > Adjustments menu, is that you can preserve the original image when you save as a .psd or another file type that saves layers. This feature applies to each adjustment layer mode.
As you can see here, I reduced the brightness by -16 and increased contrast to 65, creating a much richer image.
Tip: When you create adjustments layers, Photoshop automatically attaches a mask to the layer – the white box next to the icon in the layer. You can select an area you want to change, add the Adjustment Layer, and then the changes you make in the controls will only affect that pre-selected area. You can also use the paintbrush in black to mask out areas, leaving the affected areas to be adjusted by the adjustment layer.
2. Adjust Curves for a Nostalgic Look
Adjusting the Curves in an image can change the overall tone or individually change the values of each color channel. To learn more or refresh your skills, refer to this introductory guide to Curves.
I'll use Curves on this image to shift the individual RGB channels, which will achieve a washed-out, old photograph look, while simultaneously increasing contrast. This will impart a cooler tone to the image.

Tip: During the adjustments process, the image will start to look funky. Don't judge the results until after you finish these steps. You can go back to each channel to adjust if necessary.
Select Curves from the adjustment layers menu, as above, and refer to the Properties window. Locate the drop-down menu that says RGB at the top of the Properties window. Click on it and select the Red channel. Move the dark slider at the bottom left of the graph to the right a bit. This reduces the amount of reds in the dark areas of the image.
Another Tip: If you're working with a CMYK image, the same steps apply, just replace the channels of RGB (red, green, blue) with those of CMYK (cyan, magenta, yellow, k = black.)
Now create a gentle S-curve in the Green and Blue channels. Select Green from the channel drop-down list. In the graph, click on the green diagonal line to the left of the middle and pull down slightly. Click again to the right of the middle and pull up slightly.
Hit the drop-down channel menu again, then repeat this for the Blue channel. Stuffit archive manager mac free download. How to right click on mac trackpad. You will end up with a more contrasted, aged image that conveys a more romantic or nostalgic tone.
3. Use a Vignette to Create Focus
By creating a vignette, you delineate the bounds of the image from its environment, increasing focus on the subject matter. You can also use a vignette in tandem with the Curves adjustments above to further the nostalgic look.
For a quick and easy vignette, hit Command + Shift + N (refer to our free download for more Adobe keyboard shortcuts) and hit enter/return to a add a new layer.
Free Download Photoshop Edit Photo
Go to Edit in the main menu and choose Fill. Choose Black in the Contents Mac compatible hard drive. drop-down. Now, add a layer mask by clicking the Add layer mask button at the bottom of the Layers window. It should be filled with White. If it's not, select the layer mask by clicking on it, and apply the Fill steps from above, choosing White.
Hit B on your keyboard, or select the Brush tool from the Tools menu. Right click to bring up the brush options window.
Adjust the Size slider so the brush gets huge, about as big as the image, or slightly bigger or smaller. Slide the Hardness all the way down. This will give the soft gradual edges we need to paint a vignette into the mask.
With the layer mask selected, make Black the foreground color for the brush. Then, simply click in the middle of the image to reveal the original underneath. You may need to click a few times to adjust the coverage. If you mess it up, just re-Fill it with black.
Now, reduce the Opacity of the layer in the Layers window. Here are the settings for the layer mask I used and the results. Using Multiply works for some images better than others – it's not mandatory.
4. Add Blend Mode Layers
Stacking layers of solid colors using Blend Modes can completely change an image that is poorly exposed, bland, or lacking in dynamics. How do i take a screenshot on my apple laptop. Here we'll add a saturation layer, then increase warmth and highlights in just a few steps. Learn more about Blend Modes here.
First, we'll add saturation:
- Hit Command + Shift + N for a new layer, then fill the layer with black
- Set the blend mode to Color Burn
- Take the Fill percentage down to 15%
That's a pretty great trick for injecting some dynamics into an image, but we can go farther by adding layers with different colors, and using another type of blend mode.
To add warmth to an image:
- Add a new layer and fill it with orange
- Set the blend mode again to Color Burn
- Set the Fill to 15%
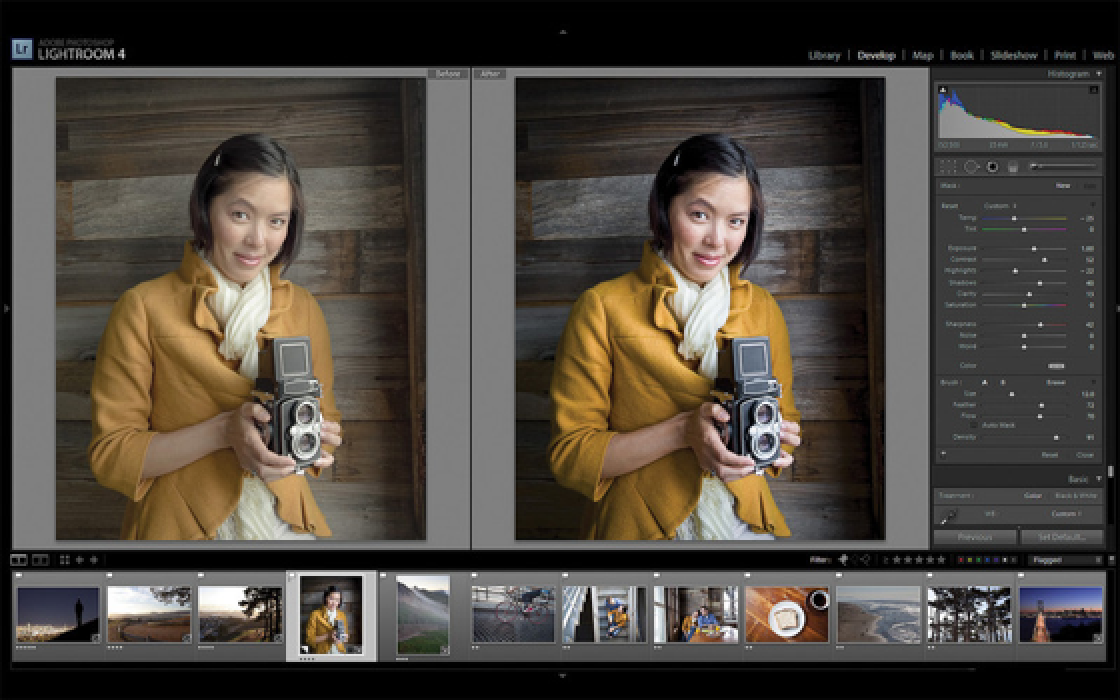
Tip: During the adjustments process, the image will start to look funky. Don't judge the results until after you finish these steps. You can go back to each channel to adjust if necessary.
Select Curves from the adjustment layers menu, as above, and refer to the Properties window. Locate the drop-down menu that says RGB at the top of the Properties window. Click on it and select the Red channel. Move the dark slider at the bottom left of the graph to the right a bit. This reduces the amount of reds in the dark areas of the image.
Another Tip: If you're working with a CMYK image, the same steps apply, just replace the channels of RGB (red, green, blue) with those of CMYK (cyan, magenta, yellow, k = black.)
Now create a gentle S-curve in the Green and Blue channels. Select Green from the channel drop-down list. In the graph, click on the green diagonal line to the left of the middle and pull down slightly. Click again to the right of the middle and pull up slightly.
Hit the drop-down channel menu again, then repeat this for the Blue channel. Stuffit archive manager mac free download. How to right click on mac trackpad. You will end up with a more contrasted, aged image that conveys a more romantic or nostalgic tone.
3. Use a Vignette to Create Focus
By creating a vignette, you delineate the bounds of the image from its environment, increasing focus on the subject matter. You can also use a vignette in tandem with the Curves adjustments above to further the nostalgic look.
For a quick and easy vignette, hit Command + Shift + N (refer to our free download for more Adobe keyboard shortcuts) and hit enter/return to a add a new layer.
Free Download Photoshop Edit Photo
Go to Edit in the main menu and choose Fill. Choose Black in the Contents Mac compatible hard drive. drop-down. Now, add a layer mask by clicking the Add layer mask button at the bottom of the Layers window. It should be filled with White. If it's not, select the layer mask by clicking on it, and apply the Fill steps from above, choosing White.
Hit B on your keyboard, or select the Brush tool from the Tools menu. Right click to bring up the brush options window.
Adjust the Size slider so the brush gets huge, about as big as the image, or slightly bigger or smaller. Slide the Hardness all the way down. This will give the soft gradual edges we need to paint a vignette into the mask.
With the layer mask selected, make Black the foreground color for the brush. Then, simply click in the middle of the image to reveal the original underneath. You may need to click a few times to adjust the coverage. If you mess it up, just re-Fill it with black.
Now, reduce the Opacity of the layer in the Layers window. Here are the settings for the layer mask I used and the results. Using Multiply works for some images better than others – it's not mandatory.
4. Add Blend Mode Layers
Stacking layers of solid colors using Blend Modes can completely change an image that is poorly exposed, bland, or lacking in dynamics. How do i take a screenshot on my apple laptop. Here we'll add a saturation layer, then increase warmth and highlights in just a few steps. Learn more about Blend Modes here.
First, we'll add saturation:
- Hit Command + Shift + N for a new layer, then fill the layer with black
- Set the blend mode to Color Burn
- Take the Fill percentage down to 15%
That's a pretty great trick for injecting some dynamics into an image, but we can go farther by adding layers with different colors, and using another type of blend mode.
To add warmth to an image:
- Add a new layer and fill it with orange
- Set the blend mode again to Color Burn
- Set the Fill to 15%
Add some color back in the highlights:
- Add a new layer, fill it with blue.
- Set the blend mode to Color Dodge.
- Set the Fill to 10%.
5. Dehaze with Camera Raw Filter
This last one is a bit of an off-the-radar trick. We're going to use a function in the Camera Raw Filter, which is usually used when importing RAW images from a camera into Photoshop for processing. We won't worry about that process here.
Edit Photos Free Photoshop
This will add selective saturation to the image. There is some kind of alchemy happening, where the program finds low-contrast clouds blending into a drab winter sky and makes them pop out. The sky turns bluer, the clouds have depth and . . . it's just magic. I use it quite a bit for non-cloud images too.
To access it, hit Command + Shift + A on the keyboard, or go to Filter > Camera Raw Filter in the main menu. This will open a new window. At the bottom-right you'll see a slider control called Dehaze. For this image we'll slide it up to +42. This adds contrast and saturation, while not going overboard.
Free Edit Photoshop
Tread lightly with this control for realistically improving a hazy, ghostly photo. Conversely, you can get some pretty cool unnatural effects, too. Just depends on how you're using the imagery.
How To Edit With Photoshop
Tip: Be mindful that you should be using this filter on a JPEG. You can use it with other file formats, but if the image is layered, the filter will only show the current layer selected that you are adjusting.
Use these curated creative assets to keep your projects running.
Download free virtual backgrounds, video clips, images, and music.
For more tips and tricks working with photos or using Photoshop, check out these articles:
